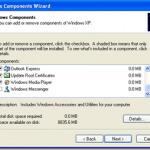كيفية تثبيت Firefox على Chromebook

على الرغم من أن Chrome هو المتصفح الرئيسي على أجهزة Chromebook، فهناك أسباب وجيهة لتثبيت Firefox. قد تحب نظام التشغيل Chrome OS ولكنك لا تحب متصفح الويب Chrome. يتيح لك استخدام Firefox أو أي متصفح تابع لجهة خارجية أخذ استراحة من نظام Google البيئي، والاستمتاع بخصوصية أفضل، واستخدام بعض الميزات الفريدة.
يوفر Firefox وسيلة أفضل لمنع التتبع وأداة متقدمة لالتقاط لقطات الشاشة مقارنة بـ Chrome. حتى إذا لم تتمكن من التوقف عن استخدام Chrome، فإن Firefox رائع كمتصفح احتياطي. في هذا الدليل، سنعرض طرقًا مختلفة لتثبيت Firefox على Chromebook.
نقوم أيضًا بإدراج أنواع متصفحات Firefox المتوفرة لأجهزة Chromebook، وما تفعله، والاختلافات بينها.
تثبيت Firefox من متجر Google Play
يُعد متجر Play Store منصة معترف بها لتثبيت التطبيقات على أجهزة Android وأجهزة Chromebook. تعمل إصدارات Android من Firefox بشكل مثالي على نظام التشغيل Chrome OS؛ وإليك كيفية تثبيتها على جهازك.
1. قم بتشغيل متجر Play من سطح مكتب Chromebook أو عارض التطبيقات.
2. النوع فايرفوكس في شريط البحث واضغط على يدخل.
3. انقر فوق ثَبَّتَ انقر هنا لتنزيل المتصفح على جهاز Chromebook الخاص بك.
يمكنك العثور على عدة إصدارات من Firefox على متجر Google Play. متصفح فايرفوكس هذا هو الإصدار القياسي للمتصفح الذي ربما تبحث عن تنزيله. ندرج أدناه إصدارات أخرى من المتصفح:
فايرفوكس لايت: هذه نسخة مبسطة من Firefox أخف وأسرع من Firefox القياسي. يجب أن تفكر في تثبيت Firefox Lite إذا كان جهاز Chromebook لديك يعاني من نقص في الذاكرة أو مساحة التخزين.
التركيز على فايرفوكس: هذه هي النسخة التي تركز على الخصوصية من Firefox والتي توفر حماية معززة ضد مجموعة واسعة من أدوات التتبع – أدوات التتبع الإعلانية وأدوات التتبع التحليلية وأدوات التتبع الاجتماعية وما إلى ذلك. إذا كنت مهتمًا بخصوصية الإنترنت، أو كنت بحاجة إلى أداة لإبعاد أعين المتطفلين عن نشاطك على الويب، فيجب عليك تثبيت Firefox Focus.

Firefox Nightly (المعروف سابقًا باسم Firefox Preview): Firefox Nightly هو إصدار “غير مستقر” من المتصفح مصمم لاختبار الميزات الجديدة والتطويرية. تصور Nightly كأول أرض اختبار للميزات الجديدة في Firefox؛ الإصدار Alpha.
قبل أن تقدم Mozilla ميزة جديدة، تقوم بإرسالها إلى الإصدار الليلي من المتصفح حيث يقوم المستخدمون باختبار الميزات وتقديم الملاحظات. عادةً ما يكون هذا الإصدار من Firefox غير مستقر ومليئًا بالأخطاء، لذا لا ترغب في استخدامه كمتصفح أساسي لديك.
فايرفوكس بيتا: عندما تنجح الميزات التجريبية في Firefox Nightly أو تصبح أكثر استقرارًا في Nightly، ترسلها Mozilla إلى Firefox Beta. هذا التطبيق هو أرض الاختبار الثانية والأخيرة للميزات الجديدة أو التطويرية قبل الإصدار النهائي أو المستقر.
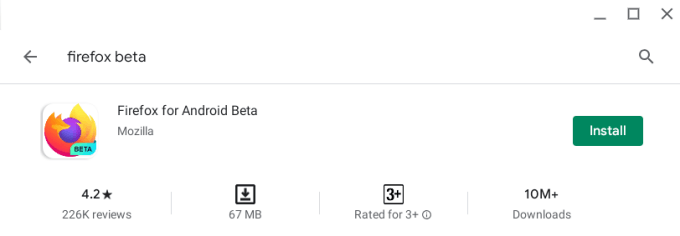
يحتوي Firefox Beta أيضًا على العديد من الأخطاء، ولكنه أكثر استقرارًا من Firefox Nightly. ومع ذلك، لا ينبغي لك استخدام إصدار غير مستقر أو تجريبي من Firefox كمتصفح أساسي. قد يتعطل Firefox Beta أثناء الاستخدام، وقد لا تعمل بعض الميزات بشكل صحيح، وقد يتعطل أيضًا جهاز Chromebook.
إن متصفحات Firefox هذه لأجهزة Android مجانية وتعمل على أجهزة Chromebook التي تعمل بنظام Chrome OS 80 أو أحدث. إذا لم تجد Firefox على متجر Play Store، فقم بتحديث جهاز Chromebook الخاص بك وتحقق مرة أخرى.
تثبيت Firefox كتطبيق Linux
يحتوي نظام التشغيل Chrome OS على بيئة تطوير تجريبية تتيح لك تثبيت تطبيقات Linux على جهاز Chromebook. إذا كان Firefox for Android يفتقر إلى بعض الميزات التي ترغب فيها، فاتبع الخطوات التالية لتنزيل إصدار Linux من المتصفح وتثبيته على جهاز Chromebook.
قبل أي شيء، قم بتمكين بيئة تطوير Linux على جهازك.
1. افتح إعدادات التطبيق وانتقل إلى المطورون > بيئة تطوير لينكس (نسخة تجريبية) وانقر على قم بتشغيل زر.
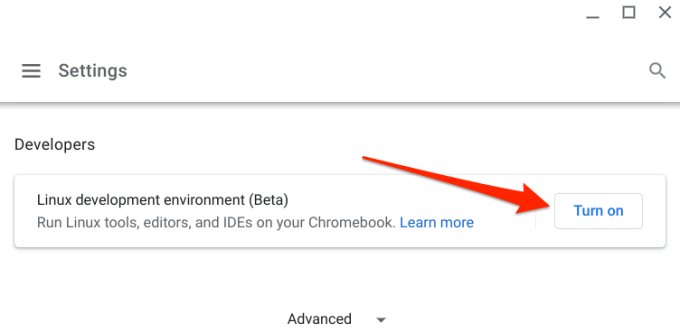
ملحوظة: تتوفر بيئة تطوير Linux على أجهزة Chromebook التي تعمل بنظام Chrome OS 69 أو أحدث. إذا لم تجد الخيار في قائمة الإعدادات، فقم بتحديث نظام تشغيل Chromebook الخاص بك إلى أحدث إصدار – انتقل إلى إعدادات > حول نظام التشغيل Chrome.
2. انقر التالي للمتابعة.
3. سيقوم نظام التشغيل Chrome OS بإنشاء اسم مستخدم لبيئة Linux كما سيوصي بحصة تخزين. يمكنك تغيير الاسم ولكننا ننصحك بالمتابعة بحجم القرص الموصى به. انقر فوق ثَبَّتَ للمتابعة.
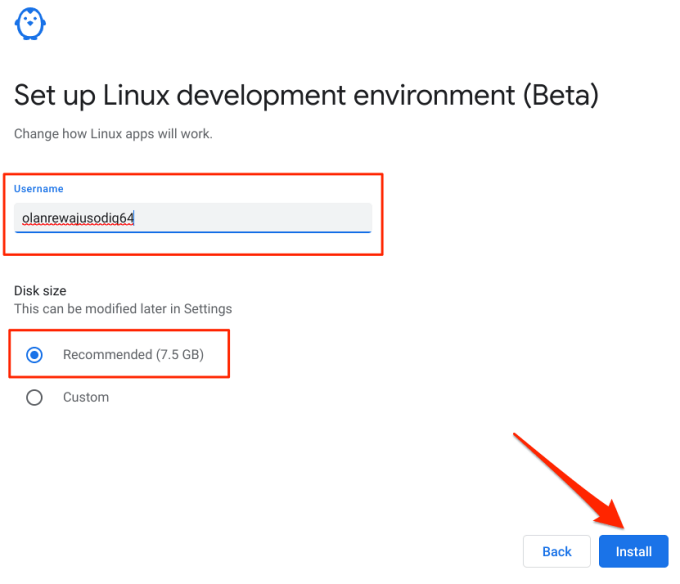
سيقوم جهاز Chromebook بتنزيل الملفات والأدوات والتطبيقات اللازمة لإعداد بيئة Linux. انتقل إلى الخطوة التالية لتنزيل ملف إعداد Linux الخاص بـ Firefox.
4. افتح عارض التطبيقات في جهاز Chromebook وقم بتشغيله صالةستجده مدسوسًا في تطبيقات لينكس مجلد.
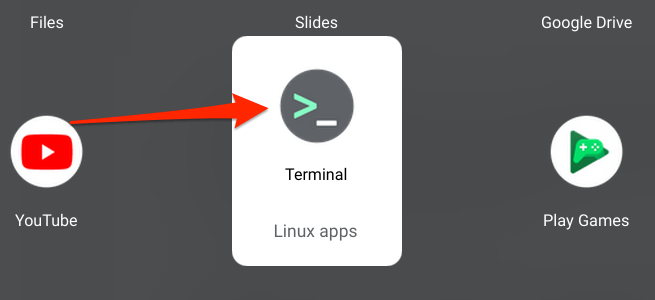
5. الصق الأمر أدناه في وحدة التحكم الطرفية واضغط على يدخل.
sudo apt install firefox-esr
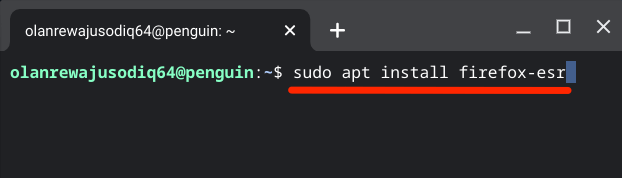
6. سيعرض لك الجهاز الطرفي إشعارًا يخبرك بحجم تنزيل التطبيق ومساحة القرص التي سيشغلها على جهاز Chromebook. اكتب ي واضغط على Enter للاستمرار.
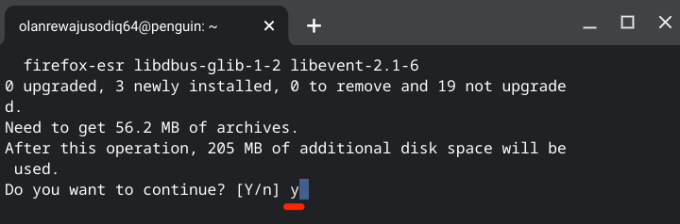
انتظر حتى يصل شريط التقدم إلى 100% ويعرض الجهاز الطرفي رسالة النجاح.
7. افتح مجلد تطبيقات Linux في عارض التطبيقات وحدد فايرفوكس ESR.
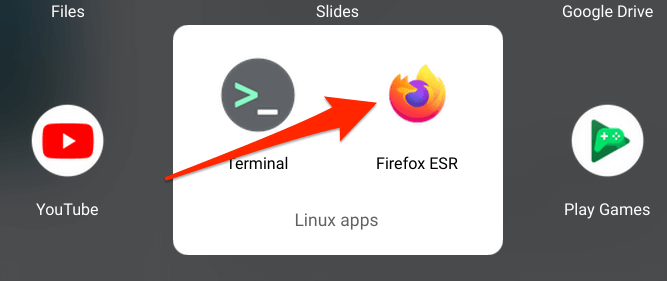
قد يستغرق تحميل التطبيق بضع ثوانٍ عند تشغيله لأول مرة بعد التثبيت. وهذا أمر طبيعي تمامًا.
Firefox لنظام Android مقابل Firefox لنظام Linux
يوفر Firefox for Linux تجربة كاملة للكمبيوتر الشخصي عند التنقل بين صفحات الويب. ستقوم مواقع الويب بتحميل إصدار سطح المكتب الخاص بها افتراضيًا، بالإضافة إلى أنك ستستمتع أيضًا بميزات متقدمة مصممة لمستخدمي الكمبيوتر الشخصي. هناك أداة لقطة شاشة، ومدير مهام مخصص لمراقبة استخدام الذاكرة، ووضع عدم الاتصال بالإنترنت، ومجموعات أدوات تطوير الويب، والمزيد.
كما أن إدارة علامات التبويب في Firefox لنظام Linux أفضل بكثير. يمكنك نقل علامة تبويب أو كتم صوتها أو تكرارها أو حتى تثبيتها.
من ناحية أخرى، يعد Firefox for Android متصفحًا للجوال في المقام الأول. قد تستمتع باستخدام هذا الإصدار فقط إذا كنت تستخدم Chromebook في وضع الجهاز اللوحي. يوجد شريط الأدوات في الأسفل بشكل افتراضي، ولكن يمكنك نقله إلى الأعلى في قائمة الإعدادات – انتقل إلى إعدادات > تخصيص > شريط الأدوات وحدد إما قمة أو قاع.
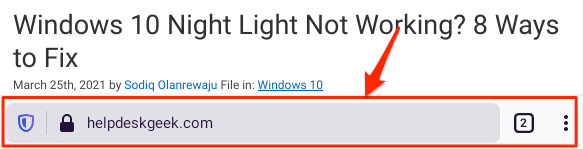
باختصار، سيمنحك Firefox for Linux تجربة سطح مكتب وأدوات كاملة بينما يحتوي Firefox for Android على واجهة محمولة وميزات محدودة. ورغم أن القرار متروك لك، فإننا نوصي بتثبيت إصدار Linux من المتصفح على جهاز Chromebook الخاص بك.
إلغاء تثبيت Firefox من Chromebook
هل سئمت من متصفح Firefox؟ هل تريد حذف المتصفح من جهاز Chromebook الخاص بك لتوفير مساحة؟ انقر بزر الماوس الأيمن أو اضغط لفترة طويلة على أيقونة التطبيق وحدد إلغاء التثبيت.
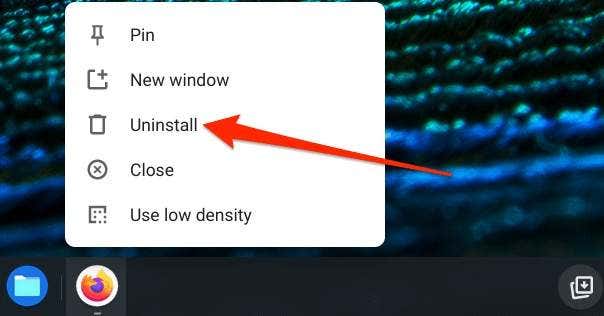
استكشاف مشكلات تثبيت Firefox وإصلاحها
إذا كنت تواجه صعوبات في تثبيت Firefox من متجر Play أو Terminal، فأعد تشغيل Chromebook وحاول مرة أخرى. يجب عليك أيضًا التأكد من تشغيل أحدث إصدار من نظام التشغيل Chrome على Chromebook.